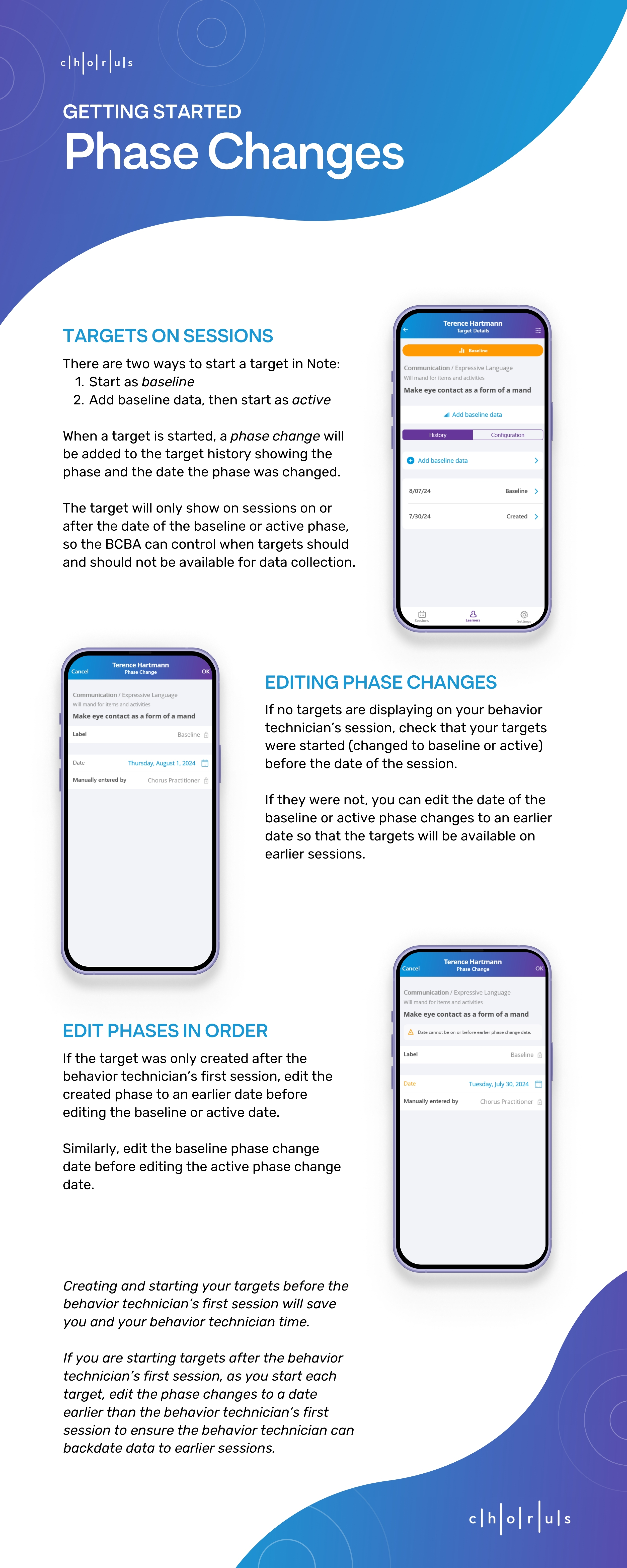Target Phases
To keep the care plan organized, every target has a phase. You can see the phase next to the target name and on the target details page. Phases are color-coded to help you make sense of a care plan at a glance.
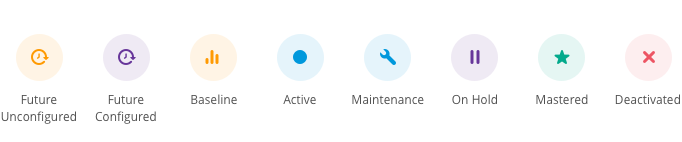
Unconfigured: Targets that are not configured.
Future Configured: Targets that are configured but not started and won’t be displayed in direct care sessions.
- You can configure targets in advance and start them once the learner is ready. You also have the option to enter baseline data on a future target before including it in a direct care session.
Baseline: Targets that need baseline data and are displayed in direct care sessions.
Active: Targets that are being taught to the learner and are displayed in direct care sessions.
Maintenance: Targets that are being practiced by the learner after the teaching is over and are displayed in direct care sessions.
Mastered: Targets that have been mastered and are not displayed in direct care sessions.
On Hold: In progress targets that are paused until the learner is ready to acquire the skill.
Deactivated: Targets that were started but are being discontinued because it is out of scope for the learner.
- A goal with deactivated targets only is displayed in the Past tab.
Change a Target's Phase
- On the Care Plan, click on a target.
- If the target is "future - unconfigured", you can click Configure Target to finish configuring the target before changing its phase. Learn about required configurations.
- If the target is "future", you can click Start Target to start the target as Baseline, or add baseline data and start the target as Active. Learn about starting targets
- For all other phases, continue with the steps below.
- Click on the Configurations tab.
- Click Edit in the top right corner.
- Click into the phase field and choose a new phase.
- Click OK in the top right corner to save.
A phase change line will appear on the graph.
Edit a Phase Change Date
To adjust the date of a phase change on a graph and in the target history:
- On a target, in the target history, select the phase change.
- Click Edit in the top right corner.
- Choose a new date. To ensure the phases stay in the proper order, you will not be able to choose a date later than a subsequent phase, or earlier than a previous phase.
- Click OK in the top right corner to save.
The phase change line will adjust to the updated date on the graph.
Targets that were in Active, Baseline, or Maintenance phases as of the start of a session will show on the target list. Targets moved to these phases after the session begins will not be available for data collection until the BCBA adjusts the date of the Active/Baseline phase change date (and if necessary, the Created phase change date) to a date prior to the session.
Phase Change User Guide
Tutorial: Managing Phase Changes